Installation
Here you’ll find some useful notes on setting up and running 4C.
4C is developed and used on Linux but other Unixes might work as well. Additionally, 4C can be compiled under Windows using the WSL (Windows Subsystem for Linux), which provides a complete Linux Environment within the Windows operating system.
External dependencies
4C requires the following general tools to write parallel C++ code:
git
C++ compiler with C++20 compatibility (e.g. gcc 13, clang 18)
MPI installation
CMake
Ninja
4C is built on top of other powerful external dependencies.
The top-level directory dependencies contains information about these dependencies.
The following list shows the most important ones:
External solver and linear algebra:
Trilinos (supported versions are listed in
dependencies/supported_version/Trilinos.txt)SuperLUDist (recommended version: 7.2.0)
BLAS
LAPACK
Graph and domain partitioner:
Metis (recommended version: 5.1.0, included in SuiteSparse)
ParMETIS (recommended version: 4.0.3)
Miscellaneous:
Qhull (recommended version: 2012.1,
install scriptCLN (recommended version: 1.3.4),
FFTW
HDF5
ArborX (optional)
Build information
For many external dependencies, you’ll find an installation file for the recommended version in the <4C_sourceDir>/dependencies/current directory.
Additionally, some dependencies are accepted in multiple versions. During configuration, 4C will check the version of the installed dependency
and warn you if it is not a supported version.
SuiteSparse
4C uses SuiteSparse indirectly via the Trilinos package Amesos2 for directly solving linear systems of equations. See the SuiteSparse repository for details and downloads.
On Linux based systems the package can be installed using sudo apt install libsuitesparse-dev.
SuperLUDist
4C uses SuperLUDist indirectly via the Trilinos package Amesos/Amesos2 for directly solving linear systems of equations in distributed memory fashion. See the superLU repository for details and downloads.
ArborX
ArborX can be used as optional dependency inside 4C for utilizing it’s tree-based search algorithms. See the ArborX repository for details and downloads.
Trilinos
This external dependency can be downloaded from the Trilinos Github repository .
Currently supported versions are listed in <4C_sourceDir>/dependencies/supported_version/Trilinos.txt. An older supported version will be supported for at least six months after its introduction. Afterwards, the version may be dropped at any time.
Note
As 4C is still depending on Epetra based Trilinos code, the last official update will for now happen with the last available Trilinos hash still supporting Epetra (currently expected for mid of November).
Download and install
After you have installed all the external dependencies, you should download and install 4C itself.
Access the repository
If you only want to use 4C without contributing to the project, you can simply clone the repository:
cd <someBaseDir>
mkdir <4C_sourceDir>
git clone git@github.com:4C-multiphysics/4C.git <4C_sourceDir>
cd <4C_sourceDir>
where <someBaseDir> is some directory on your machine and <4C_sourceDir> will contain the 4C source code.
You can choose names and locations of these directories freely.
Your directory tree should look like the following:
<someBaseDir>/
<4C_sourceDir>
If you want to contribute to the project via pull requests, you should fork the repository.
We recommend setting your forked repository as origin and the 4C-multiphysics/4C repository as upstream.
Details about forks, how to fork a repository, how to clone the forked repository,
and how to configure git to sync with the upstream repository can be found in the GitHub Docs.
You can set your local main branch to track the upstream``main`` branch with the following command:
git branch main --set-upstream-to=upstream/main
Further, you need to create a python virtual environment for development. In the source directory, execute:
./utilities/set_up_dev_env.sh <optional-path-to-python-executable>
If the optional path to the python executable is not given, the script will use python3 as the default. If your
python3 is too old or not available, you can specify the path to a compatible python version. The script will let
you know if the python version is not compatible.
This script installs pre-commit and sets up the pre-commit hooks for the repository.
Note
You only need to execute this command once. However, when changes in the virtual python environment have been made, you must generate a new environment locally as well. You will be reminded of this when you try to commit with an outdated virtual environment.
Configure
4C enforces an out-of-source build, i.e. your build directory may not be the same as your source directory. This is a good practice to keep your source directory clean. Instead, create a build directory. Many development tools work well when the build directory is a subdirectory of the source directory. A possible directory structure could look like this:
<4C_sourceDir>/
build/
debug/
release/
other_configuration
Note that the directory name build is automatically excluded from the git repository (the name is included in the file .gitignore).
That said, you can create a build directory wherever you want. This is just a suggestion we find useful in daily work.
4C uses cmake for configuration and creation of a build. We strongly recommend to use preset files for cmake.
The command to run is
cmake --preset=<name-of-preset> <4C_sourceDir> | tee config$(date +%y%m%d%H%M%N).log
Thus, a preset name needs to be passed to cmake via the command line argument --preset.
Use
cmake <4C_sourceDir> --list-presets
to get a list of all available presets.
In general, it is highly recommended to create your own preset, which is stored in <4C_home>/CMakeUserPresets.txt.
To create your own preset you may start with the presets used in our CI, see presets/docker/CMakePresets.json.
In a preset within this file, you should define a few options that are important to your specific build:
the build type. This is given by the variable
CMAKE_BUILD_TYPEand can beDEBUGorRELEASE.the build directory. It is good practice to indicate the value for
CMAKE_BUILD_TYPEin the folder name, e.g. by"binaryDir": "<4C-basedir>/builds/release-build"(the folder name is completely up to you).
More information about the cmake presets can be found here. This section also contains an up-to-date reference list of all variables used to configure 4C.
Note
When you see command |& tee something$(date +%y%m%d%H%M%N).log,
that is just a means of running a command and sending the output both to the screen and to a timestamped log file.
This is by no means necessary, but if you run into problems, having these timestamped log files can be quite useful in debugging what’s gone wrong.
Build
Now you may run the compile command within the build folder.
ninja -j <numProcs> [full] |& tee build$(date +%y%m%d%H%M%N).log
where <numProcs> is the number of processors you want to use.
The optional parameter full also provides some utility executables, see below.
The 4C executable and unittests are also created, if this parameter is omitted.
Note
After the first build, it is rarely necessary to reconfigure 4C ; only the build-command is required.
cmake is invoked automatically during the build process if something changed within CMakeLists.txt.
To verify that the build was successful, it is highly recommended to run the test suite, at least the minimal version of it. You will find the information about it in the testing section below.
Set-up your IDE
We recommend to use an Integrated Development Environment (IDE) for code development because it eases various aspects of code development when working on large projects. Current popular choices in the 4C community are:
CLion
Setting up CLion
Let’s assume that you already have cloned the repository and created a build directory as outlined above. Open CLion and open the 4C source directory. CLion understands CMake preset files, so configuration is easy. Consult the CLion documentation for more information on how to set up a project. If you want to include a YAML schema for easier writing of input files within the project directory tree, see below.
Enable debugging with CLion
The prerequisite is that you already have set up a debug configuration as explained above. Make sure you have enabled a debug profile in your cmake settings.
Select Edit Configurations… from the dropdown list right to the “green hammer”.
Click + to Add a new configuration and select CMAKE Application:
Enter a descriptive Name
serial debugging:
Select 4C from the dropdown menu for both Target and Executable
parallel debugging:
Select 4C from the dropdown menu for Target
Enter
<PathToMpirun>/mpirunto Executable (find withwhich mpirunin console)Add the arguments for mpirun:
-np <NumberOfProcesses> <PathTo4C-debug>/4C <PathToTest/TestFile> <OutputPreFix>
Add any other parameters you need for the program to run (for example, the input file name and the output basename) to the arguments.
Enter the path you want to run the program in (maybe the one where your input file is located) to Working directory
Remove everything in Before launch and click ok
Select the created configuration from the dropdown list
Click on the green beetle in the toolbar to start a debug run.
The program will run until it reaches the end, a breakpoint, or a segmentation fault.
Adding yaml Schema to CLion
In order to use the Yaml schema in CLion, which simplifies editing 4C input files significantly, add a JSON schema file, which is automatically created during the build process, to your configuration.
In File \(\to\) Settings, search for “JSON schema”, which will bring you to JSON Schema Mappings.
Add a new entry by clicking on the “+” sign.
Give it a descriptive name.
Select the Schema file
4C_schema.jsonfrom your local build directory.Select Schema version JSON Schema v4.
Add the file name pattern
*.4C.yaml, to which this schema is applied.
Note that this Schema is only valid for the current project, that is, only files in this directory tree are recognized.
Visual Studio Code
Visual Studio Code is a code editor optimized for building and debugging modern web and cloud applications. It can also be used for developing 4C. Visual Studio Code can connect to a remote computer so you can work on your home computer via SSH, see here. If you want to include a YAML schema for easier writing of input files within the project directory tree, see below.
Setting up VS Code
Let’s assume that you already have cloned the repository, created a build directory and created your own CMakeUserPreset.json as outlined above. To include the 4C source code into VS Code and enable VS Code to build 4C, follow these steps:
Install C/C++ extension for VS Code
Install cmake extension for VS Code
Open folder with source code of 4C
Select cmake preset of your choice
Setting up VS Code for Remote Development
Start from scratch without doing the instructions from above. Do not clone your repository on your local machine, all files remain on the remote machine) Steps to do on your (remote) workstation:
Install VS Code
Steps to do on your local machine:
Install VS Code
Install Remote development pack plugin on your local machine: <https://marketplace.visualstudio.com/items?itemName=ms-vscode-remote.vscode-remote-extensionpack>
Add your remote workstation over the ssh connection via the Remote Explorer (one icon on the left side)
connect to your remote workstation
Install C/C++ extension via GUI (will install it on your local and remote computer)
Open 4C source directory and start coding
Clangd Language Server (Clang-tidy)
To profit from clang-tidy (and many more features like cross-references, refactorings, code completion, navigation, find unused includes), there is an vs code extension that enables clangd for VS Code. For a full list of features see here: <https://clangd.llvm.org/features.html>
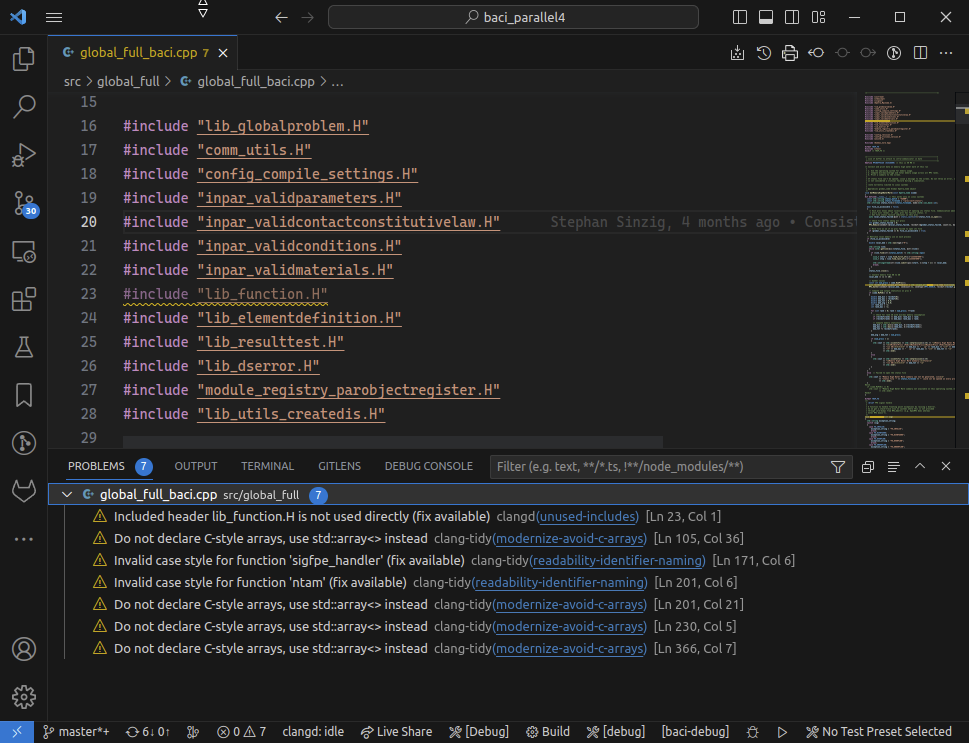
Setup
Install extension clangd from the marketspace: <https://marketplace.visualstudio.com/items?itemName=llvm-vs-code-extensions.vscode-clangd>
add a .clangd configuration file in your source directory. An example could look like this:
CompileFlags:
CompilationDatabase: /path/to/build_directory # update this to your configuration
Compiler: /usr/bin/mpic++
Add: [-I/usr/lib/x86_64-linux-gnu/openmpi/include/openmpi, -I/usr/lib/x86_64-linux-gnu/openmpi/include, -pthread, -L/usr/lib/x86_64-linux-gnu/openmpi/lib, -lmpi_cxx, -lmpi] # take this from mpic++ --showme
Index:
Background: Build
Diagnostics:
UnusedIncludes: Strict
Debugging with VS Code
If you want to use VS Code for debugging, you need to add debugging configurations in .vscode/launch.jsonand a debug version of 4C. In the following, the following folder structure is assumed:
<4C-sourcedir>: Path to the source files
<4C-debug-execdir>: Path to the debug build version
<4C-problemdir>: Path to the run directory
In the following, different configuration examples are given. They have to be placed in .vscode/launch.json in the configurations-list.
Debugging a serial run
{
"name": "Debug input file",
"type": "cppdbg",
"request": "launch",
"program": "<4C-debug-execdir>/4C",
"args": ["/path/to/inputfile", "<4C-problemdir>/xxx"],
"cwd": "<4C-problemdir>",
"setupCommands": [
{ "text": "handle SIGPIPE nostop noprint pass", "description": "ignore SIGPIPE", "ignoreFailures": true }
]
}
Debugging a serial restart
{
"name": "Debug input file from restart",
"type": "cppdbg",
"request": "launch",
"program": "<4C-debug-execdir>/build_debug/4C",
"args": [
"/path/to/inputfile",
"<4C-problemdir>/xxxx"
"restart=1",
"restartfrom=<4C-problemdir>/xxx"
],
"cwd": "<4C-problemdir>",
"setupCommands": [
{ "text": "handle SIGPIPE nostop noprint pass", "description": "ignore SIGPIPE", "ignoreFailures": true }
]
}
Debugging a unit test
{
"name": "Unit test",
"type": "cppdbg",
"request": "launch",
"program": "<4C-debug-execdir>/Unittests/unittests",
"args": [
"Mat::Elastic::CoupAnisoExpoAnisotropyExtension_TestSuite"
],
"cwd": "<4C-problemdir>",
}
Debugging a MPI application
All-Stop mode
This mode is the “normal” mode. On a breakpoint, all processes make a pause.
{
"name": "Debug MPI input file (all stop)",
"type": "cppdbg",
"request": "launch",
"program": "/usr/lib64/openmpi/bin/mpirun",
"args": [
"-np",
"3", // specify number of mpi ranks here
"<4C-debug-execdir>/4C",
"/path/to/inputfile",
"<4C-problemdir>/xxx",
],
"cwd": "<4C-problemdir>",
"setupCommands": [
{
"description": "On a fork, keep gdb attached to both processes.",
"text": "-gdb-set detach-on-fork off",
"ignoreFailures": false
},
{
"text": "-gdb-set schedule-multiple on",
"ignoreFailures": false
}
]
}
Tracking down race conditions
With this method, you have control to each processor during the execution. However, you have to attach each processor manually. Start 4C with the following command in an extra terminal:
~/build_debug$ mpirun -np 2 ./4C <input> <output> --interactive
Global rank 0 with PID 17235 on helmholtz.lnm.mw.tum.de is ready for attach
Global rank 1 with PID 17236 on helmholtz.lnm.mw.tum.de is ready for attach
** Enter a character to continue >
In the output, you see for each mpi rank the respective process id. Now you can attach gdb to each process with the following configuration:
{
"name": "Attach gdb",
"type": "cppdbg",
"request": "attach",
"program": "<4C-debug-execdir>/4C",
"processId": "${command:pickProcess}",
"MIMode": "gdb"
}
Start it two times and choose in the prompt the respective process id. Wait until both instances are connected and then start the computation by pressing any key in the 4C terminal.
Adding yaml Schema to VS Code
In order to use the Yaml schema in VS Code, which simplifies editing 4C input files significantly, is done in two steps.configure
Install the official YAML by Red Hat extension within VS Code
Goto file \(\to\) Preferences \(\to\) Settings
Search for “schemas”. You’ll find the entry JSON: Schemas containing the link Edit in settings.json; click on it.
In the
setting.jsonfile, you might have entries already; add the following entry to the main dictionary (adjust the directory of the json file to your build directory, where this file is located):"yaml.schemas": { "<path_to>/4C_schema.json": "*.4C.yaml", },
The schema is now automatically applied on Yaml files that end with .4C.yaml.
Since the settings.json file is by default stored in $HOME/.config/Code/User,
it affects all files with the respective suffix that you open with VS Code, not only those in the 4C project directory.
Build 4C with custom targets
Above it was shown how to build all executables that come with 4C. However, one can also build just a subset or even specific libraries. The command to build 4C these specific targets is:
ninja -j <numProcs> <customTarget>
where <numProcs> denotes the number of processors and <customTarget> the target you want to build (see below).
Custom target specifiers
4C offers a variety of additional target specifiers <customTarget> (defined in CMakeLists.txt) that can be used within the build command.
Here’s a list of all valid custom target specifiers with a brief explanation:
Executables:
4Cgenerate the main 4C executable onlypost_processorbuild the post-filters onlypost_monitorbuild a nodal data extraction applicationfullgenerate all executable targets of 4C
Documentation (for the documentation to be generated, you have to set the respective cmake variables in the presets file described above):
documentationcreate the main documentation (setFOUR_C_ENABLE_DOCUMENTATION=ONin the presets)doxygencreate the (developer-oriented) Doxygen documentation (setFOUR_C_ENABLE_DOXYGEN=ONin the presets)
Note
When omitting the custom target specifier in the build command, the default specifier 4C is used.
Installing 4C for use in other projects
4C can be installed the same way as any typical CMake project. In your CMake preset, set the CMAKE_INSTALL_PREFIX to the desired location.
Then, run the install command:
ninja install
This will install 4C in the specified location. You can then use the installed 4C in another CMake project by finding it with the find_package command:
find_package(4C REQUIRED CONFIG HINTS <path-to-4C-installation>)
# Link against the 4C library which was found by find_package.
# This pulls in all the necessary dependencies and headers.
target_link_libraries(<your-target> PRIVATE 4C::lib4C)